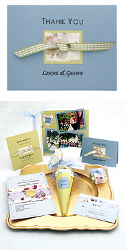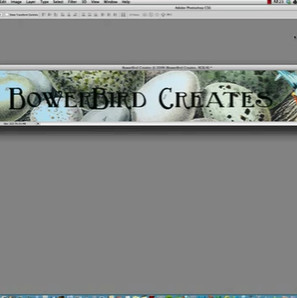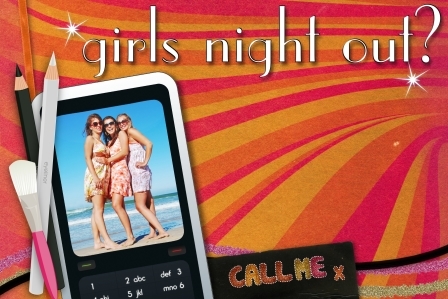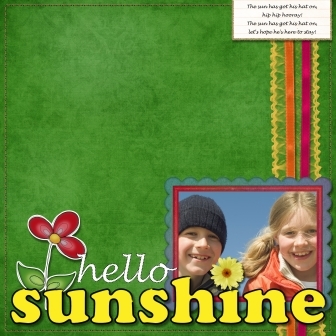Hello Pretty Card
Next time you want to send a card, why not make your own unique, personalized card, like this springtime greeting? It’s so simple using a digital scrapbooking program, like Serif’s Digital Scrapbook Artist 2, with its greeting card templates and digital embellishments. You can even glue on a few of your own physical embellishments for added interest.

Materials:
- Digital Scrapbook Artist 2 (available for purchase from Serif) or Digital Scrapbook Artist Compact (available for free download from DaisyTrail)
- Digikit: Summer Sunrise by Paula Phillips
- Printer
- 6” x 4” cardstock with envelope
- Optional: Physical embellishments, such as ribbon, buttons and glitter to attach to your printed card
Instructions:
- Use the Digikit Browser to add the Summer Sunrise kit to your workspace (scroll down the kits until you see Summer Sunrise, click on it and choose ‘Add digikit’).
- Set up your page to 4” x 6”.
- Go to the ‘Backgrounds’ tab, select a background and drag and drop it onto your page.
- Drag a piece of material from the ‘Materials’ tab onto the page and resize using the handles.
- Repeat this with the embellishments, using the handles on the sides to resize the items and the handle on the top to rotate them. Position as desired.
- To add the stitches, select the Brush tool
 and hold down Shift as you draw across the page (for a straight line). Select the brush stroke with the ‘Select’ tool, and change it to ‘Running Stitch’. With the stitch still selected, use the grey swatch on the Color tab to change the color to grey.
and hold down Shift as you draw across the page (for a straight line). Select the brush stroke with the ‘Select’ tool, and change it to ‘Running Stitch’. With the stitch still selected, use the grey swatch on the Color tab to change the color to grey.
- Select the Text tool,
 click on your page once, and type ‘hello’. Choose the ‘Select’ tool to pick up your text box, then change the font as desired. With the text still selected, change the color using the swatches or color wheel on the right hand side. Go to your Line tab and apply a white line to the edge of your text. Increase the width to 1pt using the slider.
click on your page once, and type ‘hello’. Choose the ‘Select’ tool to pick up your text box, then change the font as desired. With the text still selected, change the color using the swatches or color wheel on the right hand side. Go to your Line tab and apply a white line to the edge of your text. Increase the width to 1pt using the slider.
- Now add shadows to your design. You’ll find the Shadow tool
 on the toolbar – just select an item, choose the Shadow tool and drag away from your item to give it a shadow. Let go when you’re happy. If you are using Digital Scrapbook Artist Compact, you’ll find some shadow effects on the ‘Effects’ tab on the right.
on the toolbar – just select an item, choose the Shadow tool and drag away from your item to give it a shadow. Let go when you’re happy. If you are using Digital Scrapbook Artist Compact, you’ll find some shadow effects on the ‘Effects’ tab on the right.
- Print your design to finish, and add physical embellishments if you’d like.